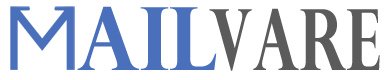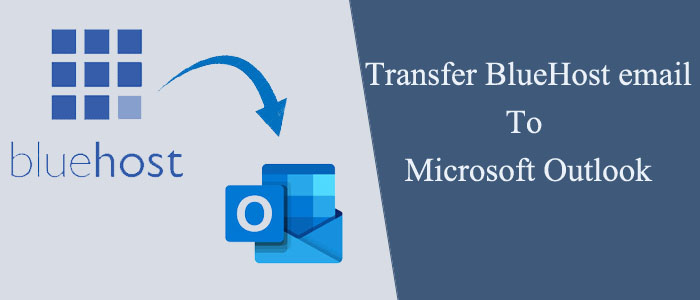Summary: Are you looking for a fast Bluehost email data to Outlook? If yes, we will recommend manual and third party applications. You can go with either option that you find easy and appropriate.
Bluehost webmail is offered by Bluehost, a leading web hosting company. It lets users to manage their email accounts attached to their domain. If you are leaving the Bluehost service, it is better to create backup of your Bluehost data. For which, you can use a third-party application or a manual solution.
Outlook is one of the best email clients to keep the backup of your Bluehost webmail. It is an advanced tool to create contacts, notes, messages, events, tasks etc.
Manual Solutions to Transfer BlueHost email to Microsoft Outlook
There are three solutions to move Bluehost data to your local system.
1. With Bluehost in-built Tool
2. Manual Configuration with Thunderbird
3. With MailVare IMAP Backup Application
Method 1.Taking Help of the Site Backup Pro
Bluehost gives users the opportunity to backup data with its in-built applications. You can use the Site Backup Pro that is found in the File Management feature of your Bluehost to restore the Bluehost email messages.
- Open your Bluehost account.
- Navigate the File tab and choose the Site Backup Pro tool
- Press the Restore option in the Email Message section.
- Choose the date of your backup
- Press the Restore Now tab to complete the task
The tool starts to restore all your data of Bluehost.
Method 2. Manual Configuration
Below are the steps to follow for Bluehost hosted email account on Mozilla Thunderbird. There are two steps to follow carefully. Ensure that you don’t miss a single step.
Step 1. Add Bluehost to Thunderbird
- Access your Mozilla Thunderbird account.
- From the File menu, hit New and then hit Existing Email Account.
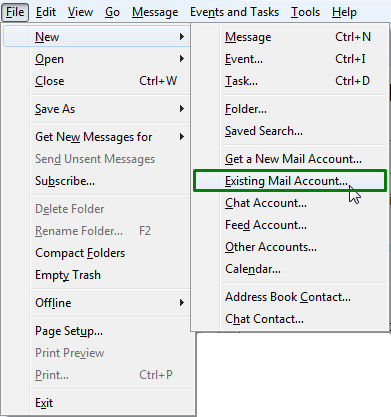
- Setup your account by providing the below information-
Your Name: Provide your full name
Email Address: Bluehost email address
Password: Bluehost email password
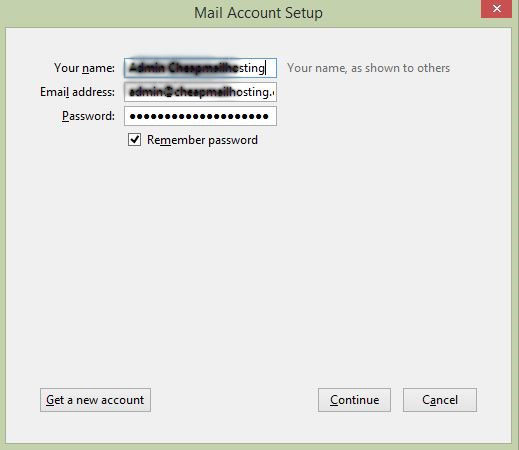
- Check the radio button of Remember Password, and hit “Continue”.
Now, Thunderbird will become active to configure your account with Bluehost. If configuration is possible, you will get “Configuration discovered at the email provider” message. If you don’t, the Manual Configuration message appears. - Choose IMAP or POP3 as your email protocol. It is good to go with IMAP.
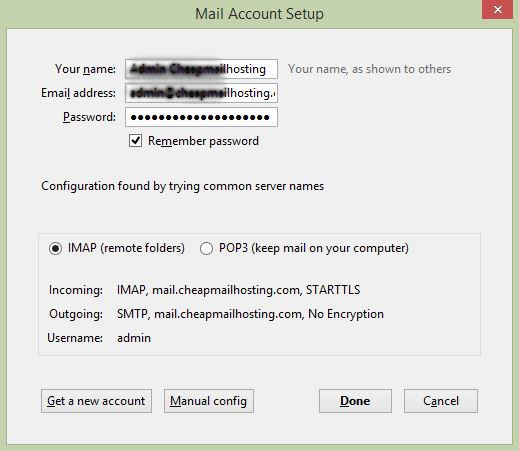
- Choose Manual Configuration from the drop-down.
- Replace example.com with your domain and change the coming and going server to mail.example.com.
- It automatically selects IMAP without SSL settings.
Change it with IMAP with SSL:
993 is the Incoming port.
465 is the Outgoing port.
SSL/TLS- SSL
Authentication: Normal password.
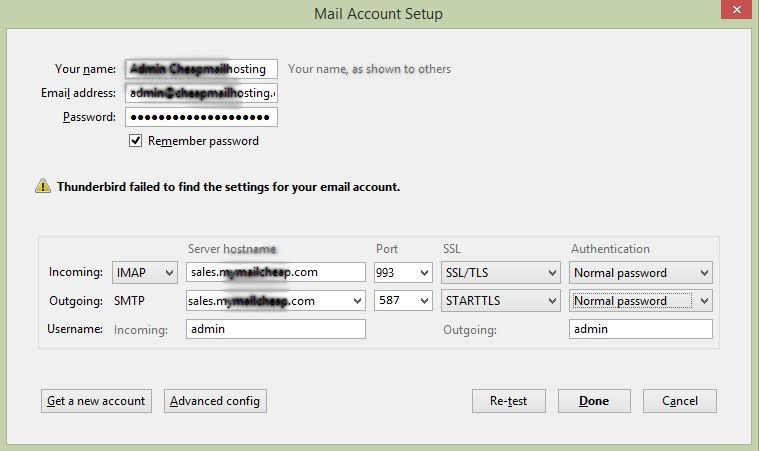
- Hit the “Re-test” tab and press Done
Step 2. Conversion of Bluehost to MBOX
MBOX is the file format of Thunderbird and is compatible with a range of other emails clients. Therefore, we suggest you use MBOX for conversion.
- Restart Thunderbird and hi the “Bar” icon featured at the right side.
- Now, choose the “Add-ons” option.
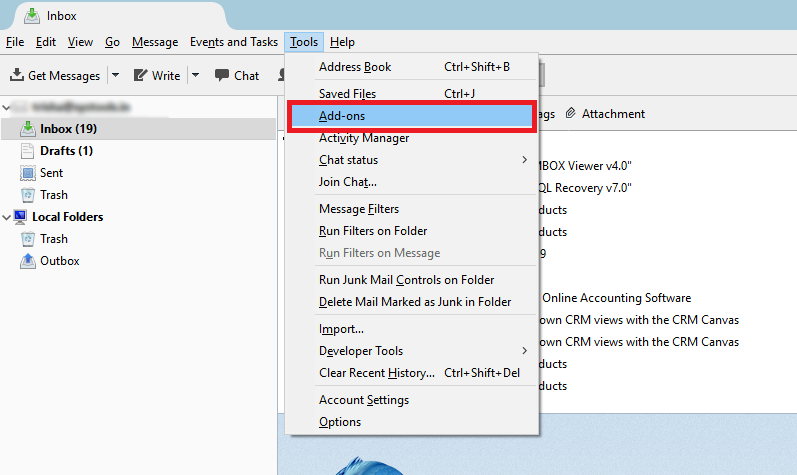
- From the new window wizard, select the “Up & Coming” option.
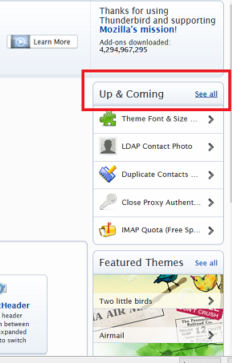
- Now, enter the “ImportExportTools” in the search box and select the tool to install it. The Mozilla Thunderbird asks you to restart it.
Also Read:– Export emails from Thunderbird to Outlook
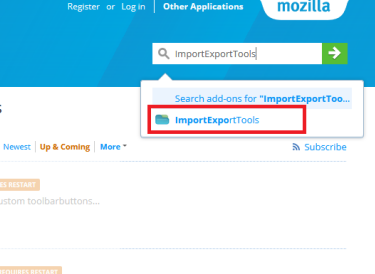
- Now, open the Bluehost mailbox you have added to Thunderbird and right click on All Mail option and select the ImportExport Tools and then the Export Folder tab.
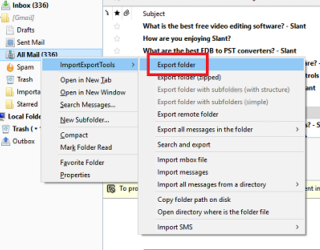
- Choose a suitable location to save the exported data.
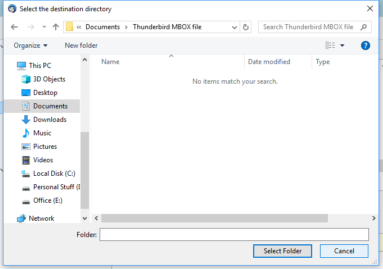
- If you want to rename the file MBOX file, click on the file and right-click to rename it.
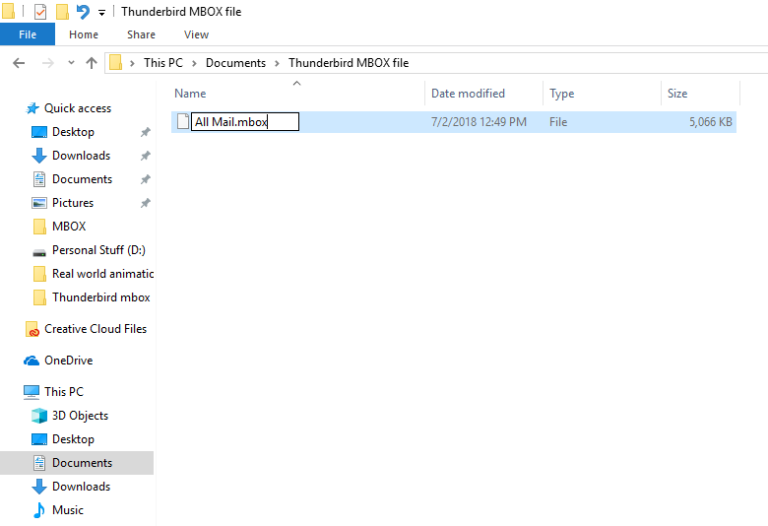
In this way, you can able to facilitate conversion of Bluehost data to your computer.
Drawbacks of Manual Solutions:
- No manual methods support bulk conversion.
- There is a risk of data loss persistently.
- Many times, manual methods can lead to file corruption.
- It may possible that the manual methods fail to work.
Method 3. Backup of Bluehost Email with a Third Party Application
If you are tech savvy, you can go with a manual solution. If you aren’t, you can consider a third-party conversion tool. Choices are all yours. We suggest you a MailVare IMAP Backup Tool Free Download. It is one of the best applications.
How to use the application-
- After downloading the app, hit its icon to start it.
- Provide the host, port, username and password then press the authenticate me tab
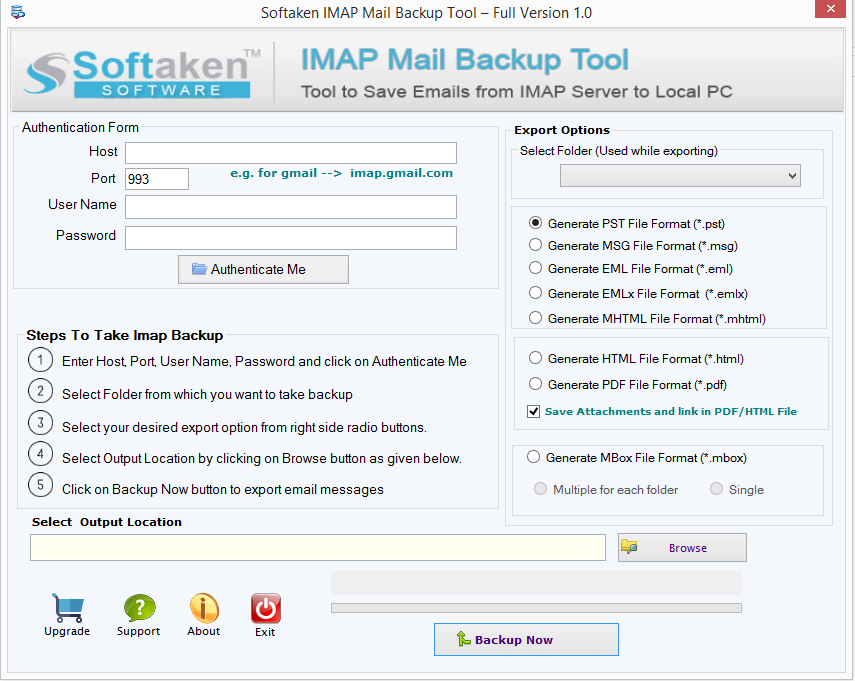
- Select the specific folder you want to export of Bluehost
- Choose PST file format for conversion of Bluehost to Outlook
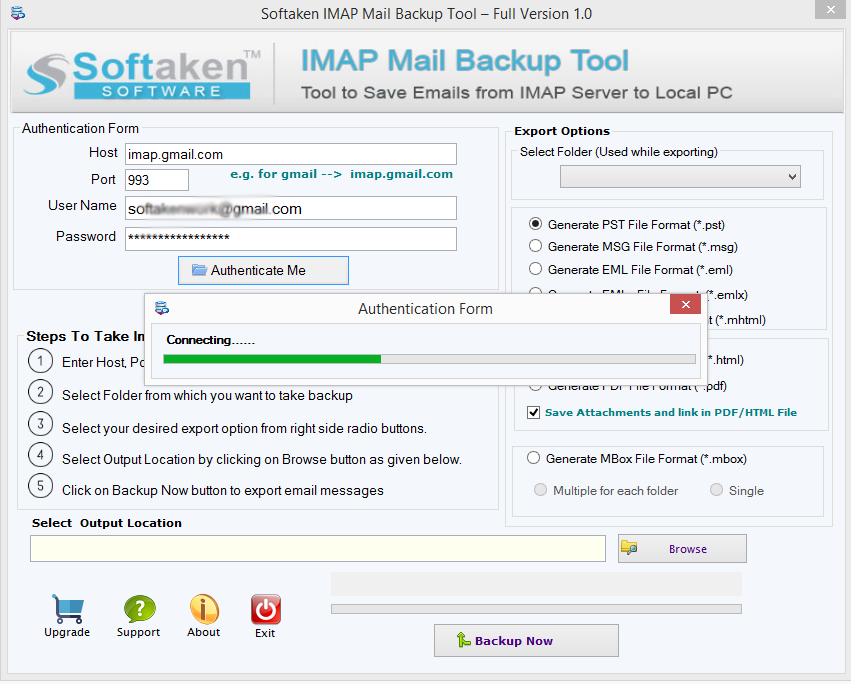
- Click the option “Save Attachments and links in PDF/HTML file
- Set the output location on your system
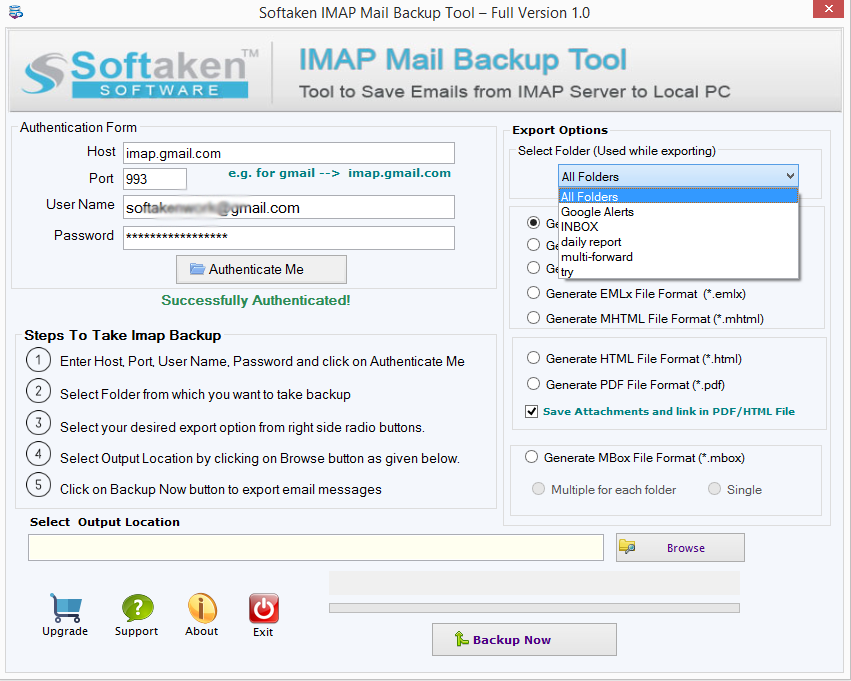
- Hit the Backup Now button to transfer data
Conclusion
You have options to go with manual or a third-party application. We suggest you to consider a third party tool for fast conversion results.