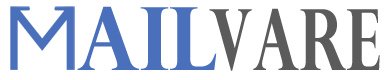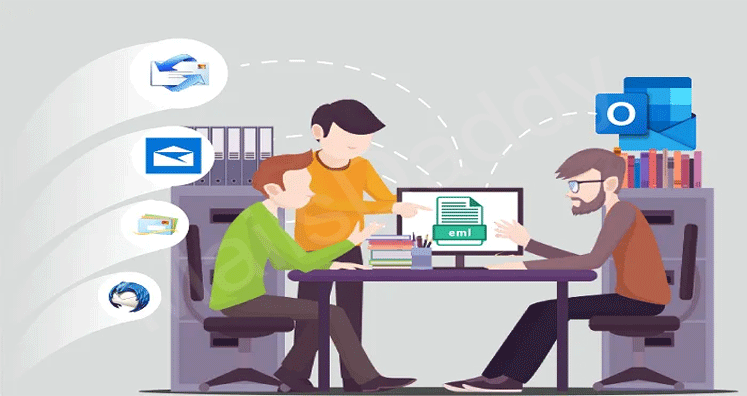Microsoft® Outlook is high in demand and it is seen that users prefer migrating to Outlook due to its excellent features. Because of the high demand for Outlook, users migrate from immense of emailing applications and stick to Outlook. It creates ease on sending/receiving emails, manages calendars, contacts, etc. However, replacing the email client is not an easy process. It requires a lot of hard work. And most importantly, you need to shift mailbox data such as emails and their attachments to the new email client.
You need to do the same when you have decided on Outlook. Outlook stores mailbox data in PST files while many email clients for instance Outlook Express, Window Live Mail, Thunderbird, and Apple Mail stores emails in EML. It becomes essential to target a process for executing the migration. The article will explain how to convert EML files attachments to Outlook and the reason for migrating from EML. So, let’s begin!
Factors Responsible Behind EML to PST Conversion
Here are the basic requirements behind EML PST Export:
- Network Issues: It all depends on several factors when internet connectivity issue appears in the workplace. However, whenever an internet issue appears, it creates a lot of complications while working with email clients supportive of EML files.
- Human Errors: Sometimes, while using an email client, you may come across the default settings of the email client. This may create the need for importing the EML files in Outlook if you come across the errors in default settings.
- Change of Email Client: Suppose your organization has decided to switch onto Outlook emailing client from Outlook Express or any other EML file supportive email client, there you feel the urgent need to move the emails and their attachments to PST file.
- Data Storage Issue: EML stores one email at a time but when it is to store the whole mailbox of EML files, it mat take up a huge amount of space. Thus data storage matter can be one of the reasons for choosing Outlook PST as PST file comes with huge storage capacity as compared to EML.
Besides the above-mentioned reasons, there may be other possible reasons behind the migration of emails and attachments from one platform to the other. Now, let’s find out the methods for importing emails in PST.
Methods for Importing EML into Outlook PST
Here are some effective methods for exporting the emails to the Outlook PST file format from EML. There are two methods to make the email export:
- Manual
- Automatic
Let’s start with Manual Methods:
Method #1: Import EML to Outlook with WLM
It is suggested to take back up of the data stored in EML files for avoiding any sort of risk. Once you have taken the backup, continue with the process and steps mentioned below:
- To use this process, launch Windows Live Mail as well as Outlook on the machine.
- After this, go to WLM and click on the File tab
- After reaching the File tab, click the Export option and start making a selection of the EML files.
- Once you have selected the EML files, select the Exchange as an Export option.
- Click Next.
- Once this is done, a message will flash on the screen about the emails that are exported to Outlook
- End up the process by clicking the OK button.
While performing this process, you can either choose few emails or the entire mailbox by using the Select folders option.
When you find the Export Complete wizard on the screen, press Finish.
Method #2: Drag and Drop
To use this method, ensure that EML files are saved separately on your PC. Along with this, note that no EML supporting email client is installed to access. The process can’t be executed without Outlook on the local machine. Thus, install Outlook and carry one with the steps. Here is the step-by-step process:
- First, open MS Outlook on your PC
- Now, navigate the location to find the EML files saved. Choose the file
- Now, drag the EML files and start dropping in the Outlook app.
- After dragging and dropping, start importing EML files in Outlook PST.
Note: To run this process, Outlook should be installed and configured. This method is suitable for those who have a limited number of emails in EML.
Method #3: Use Outlook Express to Move EML Files
To carry out this process, make sure that EML files are configured with OE. Check the steps to perform this procedure:
- First, install MS Outlook on your local machine.
- Now, go to the File and choose Open & Export, and after that select Import/Export.
- Now, choose Import Internet Mail & Addresses. After this, select Outlook Express < Next and lastly click the Finish button for importing EML files to Outlook in any edition.
Note: This process requires installation of Outlook Express email client
Why Manual Approach not Suggested?
- Chances of Losing Data: Manual approach is free of cost facility that users can use at their own risk. Several users have complained about losing important data while executing the process. In many stances, it is noticed that email attachments failed to move in Outlook. Thus, try to avoid such methods.
- SMTP Header Loss: The above-suggested methods sometimes, change the SMTP header part of the EML file. In addition to the header, the Meta properties of the EML file also get modified. This may further create a serious problem.
- Tedious to Perform: If you are a techie then you can opt for such methods. On the contrary, a novice cannot work manually as it requires technical expertise and a lot of patience.
Automatic Method:
If you want to cut down data loss such as emails and their attachments, human efforts then utilize a professional software solution. Many commercial tools are available for importing EML files safely in PST.
Conclusion: Users commonly want to know how to convert EML files attachments to Outlook under many scenarios. For performing the migration of emails in the Outlook platform from any other platform supporting EML file format, manual methods are available. However, due to severe complexities, slowness, and data loss scenarios, users look for some safe alternate.