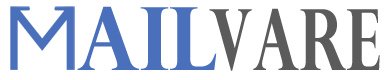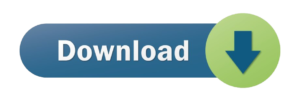MBOX is a generic file format used by users of Apple Mail, Thunderbird, Entourage, Power Mail, and so on. It supports a range of open-source email clients operating on Windows, Linux, and Mac. That is what makes MBOX a popular choice among email client users. MBOX holds emails with attachments. It is a simple email file extension.
MS Outlook, on the other hand, is lagging behind all emails clients used supporting by MBOX for its incredible features. MS Outlook is one of the most reliable products of Microsoft. Several versions of MS Outlook have been launched so far to improve users’ experience. PST is a common file extension of MS Outlook that holds emails, contacts, notes, journals, appointments, events, and more in a well strategic way. Sadly, if you are looking to drag and drop MBOX file data to PST, MS Outlook doesn’t support this for security reasons.
Reasons Why People Like MS Outlook over MBOX Supporting Email Clients
Before planning to export from MBOX to PST, here are some reasons to learn why people like MS Outlook the most.
- PST Holds Several Types of Databases:- When it comes to comparing the holding capacity of PST over MBOX, PST allows its users to uphold contacts, calendars, notes, emails, tasks, and several others. MBOX is a suitable choice for email messages. It is a simple file extension.
- Advanced Data Organization:- PST holds emails, contacts, notes, and several databases in a well-arranged manner. There are different folders for different databases. On the other hand, MBOX doesn’t is a simple format that holds emails sequentially in a text file.
- MS Outlook Integrates with Exchange:- MS Outlook comes with Office 365 and Exchange Server facilities that make the application work offline. It means it allows you to work in offline mode.
- Giving Control & Outstanding Securities:- Outlook’s users find outstanding control on its key functions. It supports advanced security through its incredible features like password protection of PST files, anti-spam feature, and lots more.
- Frequently Updated:- MBOX supportive email clients are not updated periodically. Many of them are not updated for a year or have stopped updating like Thunderbird. MS Outlook is updated by Microsoft to provide the best users’ experience.
- Instant Solution:- Get ready to try the solution named free MBOX to PST Converter to export data swiftly and quickly. It is an advanced tool.
Some Easy Methods to Transfer MBOX to PST
The export process requires the conversion of MBOX files to PST. So below are the methods to apply. The manual methods follow three steps. Make sure you are technically skilled before you proceed. Follow the given steps carefully.
Save MBOX Emails as EML Files
Several MBOX email clients support the feature to transfer MBOX data to the EML file extension. Here we have shown the process for Thunderbird. We can do this easily.
- Access your Thunderbird email client. Go to the folder and right-click on it and then select the New Folder option from multiple options.
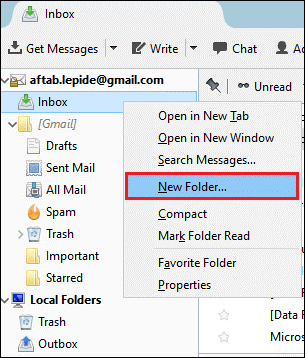
- Provide the name of your choice and hit the tab “Create Folder”.
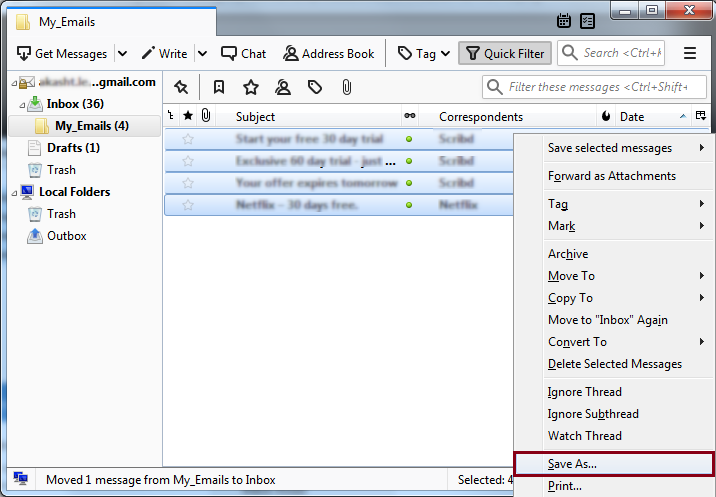
- Choose the desired EML messages you wish to export and then move them to the new folder.
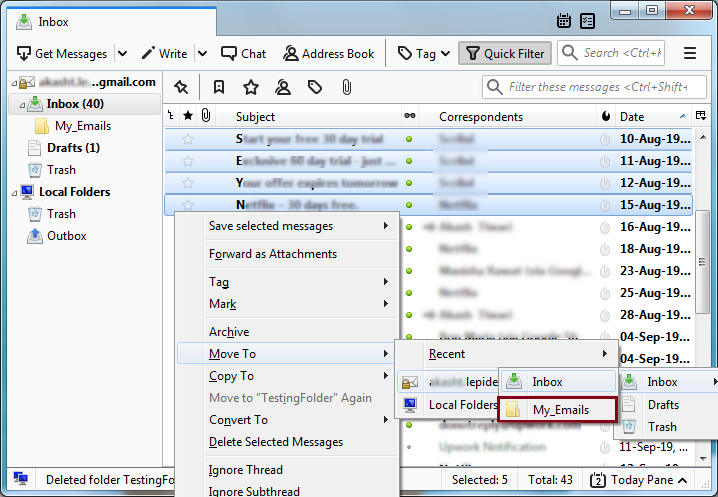
- Now, you can see all emails in the new folder.
- Now, select all the emails and right-click to choose the Save as an option. Here you will save emails in EML format to the location of your choice.
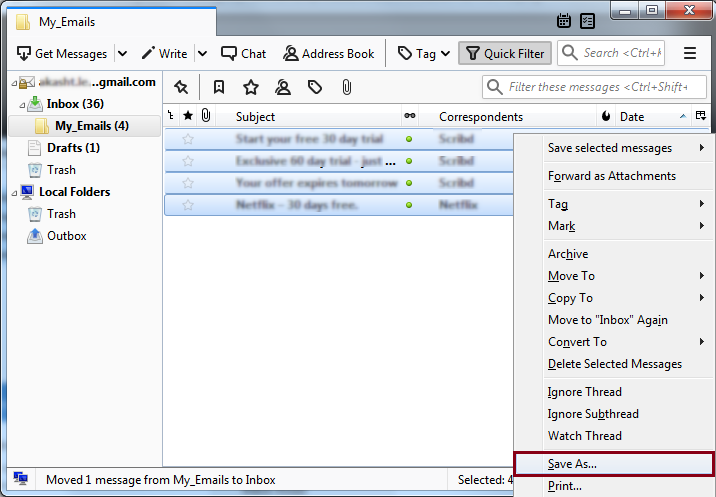
Conversion of Emails to an External Folder
There is one more way to export emails to an external folder and it is to use an add-on feature. The technique helps to transfer multiple emails from multiple folders.
- Access your Mozilla Thunderbird account and press the ‘Display the thunderbird‘ icon with three horizontal lines.
- Then, from the Add-ons tabs, click on add-ons, then select the Get Add-ons option.
- Select ImportExportTools add-ons, press the ‘Add to Thunderbird’ option.
- From the installation wizard, select the Install option.
- Once, you have added the add-on well, get ready to restart Thunderbird.
- When the Thunderbird has restarted, you will choose the folder of your choice and right-click on it to press the ImportExportTools NG option and then the “Export all messages in the folder” option, and then the EML format.
- Choose the output folder and save the file data.
Drag and Drop EML Files to Outlook
We are telling you to export MBOX to EML because MS Outlook can access EML files and transfer data to MS Outlook.
- Access the folder where EML files are stored. Select all emails with the drag and drop option to the target folder of your choice in MS Outlook.
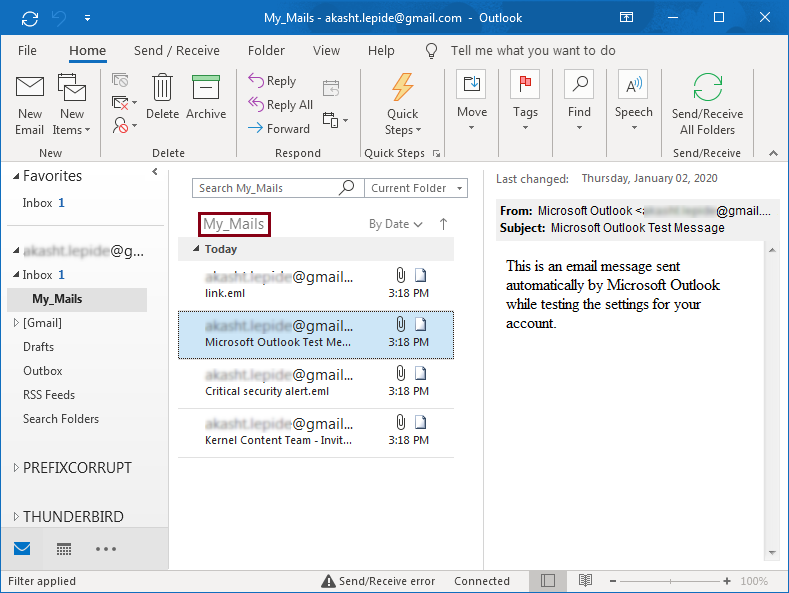
Conversion of Emails to PST Files
- First go to the File option from the drop-down menu, choose the Open & Export option, and then the Import/Export option.
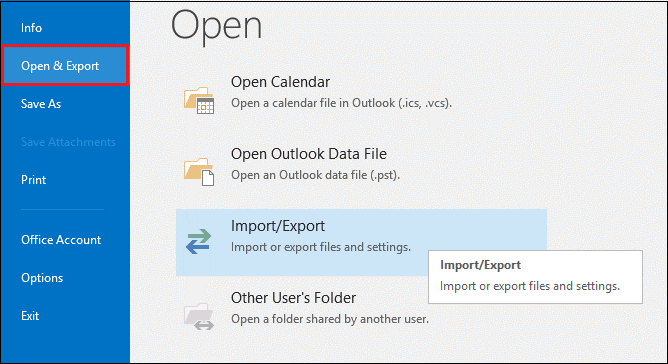
- It will open the Import/Export wizard, select the Export to a file option from the given multiple choices, and hit the Next tab.
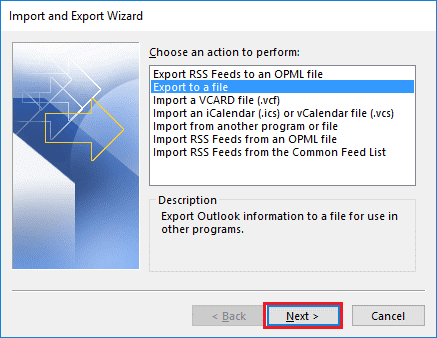
- Choose the option PST from the two choices and then press the Next tab
- Select the folders where EML files are located and press the Next button right after it.
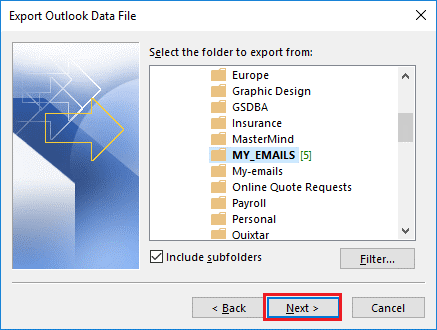
- Provide the location of your new PST folder and press the Finish button at the end.
For safety, you can lock the new PST file with a unique password. It is how a new PST file will form.
Conversion of MBOX to PST on Other Platforms
Apple Mail stores its data in MBOX primarily. However, the conversion process from MBOX to PST is tough to follow it requires users to follow several steps. Let’s start the process.
Stage 1:Using Apple Mail
- Access your Apple Mail account
- Go to the File menu and then select Import Mailboxes.
- Choose all the files that you have the desire to export to MBOX. Press the Continue tab.
- Locate the location where you have saved the MBOX file data.
- Now, select all the required files to transfer and press the Continue tab
- As the process is over, press the Done tab. Before this, confirm that all the required files are stored in the Import Section.
Stage 2: Use Eudora
- Here, you add the MBOX files extension. For instance, rename the data file ‘John’ to ‘John.mbx.’
- Now, move the particular file John.mbx at the directory location where you save your Eudora files. (C:\Documents and Settings\Application Data\Qualcomm\Eudora).
- Open the Eudora email client and double- tap the ‘John.mbx’ file.
Stage 3: Using Outlook Express
- Open your Outlook Express account and go to the File menu to select the Import option, and then Messages
- Select Eudora from the given list and press the Next tab.
- Now, search for the location where Eduora’s John.mbx file is located and press the OK tab.
- Now, go for the next steps to finish the import process and confirm the quality of the file
Stage 4: Using MS Outlook
- In the end, start your Outlook account and go to the File menu
- Select the Import/Export wizard and press the Import option from here.
- Now, follow the steps to transfer the entire database from Outlook Express to Outlook.
- Choose the Import from another file and folder option and press the Next tab
- From the next step, choose Import Internet Mail and Addresses and press the Next button.
- Next, select Choose Outlook Express 4.x, 5.x, 6.x or window mail option
- Choose the DBX file and transfer data to MS Outlook.
The primary challenge of the process is that some email clients are discontinued or have been outdated.
Risk Free Conversion from MBOX to PST
How do you find these aforementioned steps? Do you find them easy? We know they are not easy to follow. They need technical guidance and the risk of data loss is always with these manual steps. So, what is the best method to export from MBOX to PST? For companies and self-users, we recommend you to use MBOX to PST Converter. It is a simple tool to be used by anyone because it doesn’t need technical skills for data transfer. The tool transfers each field of emails including subject, message body, and attachments.
Benefits to Use MBOX to PST Conversion Utility
- Complete the migration steps in four easy steps- select, preview, select, and transfer
- An independent conversion program, doesn’t need a prior installation of Thunderbird and MS Outlook
- Bulk migration assistance to export as many files as you desire at one go
- Give support to all versions of MS Outlook and Thunderbird
- Provide users excellent control over the key functions of the program
Conclusion
So, what are you thinking about? Do you choose manual ways or an automated tool to export data? Share your views in the comment box.