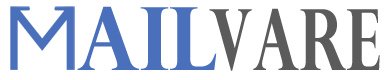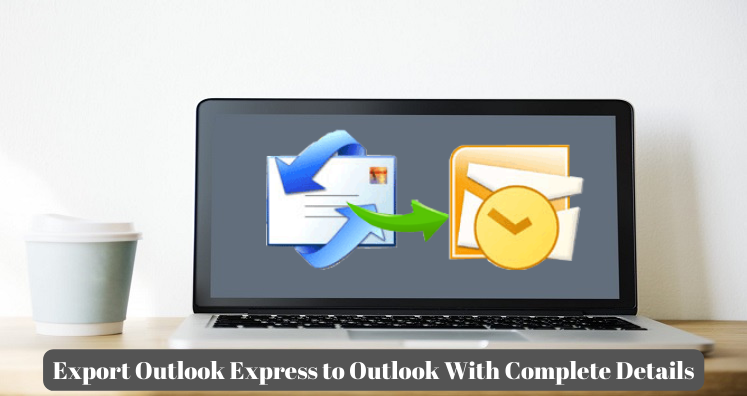“I was having Windows XP laptop with Outlook Express installed in it. But now I am using Windows 8 PC with Outlook 2019 and all I want is to transfer emails from Outlook Express to Outlook. I tried to manually move emails using USB drive but this will not work. Now, I need to know an effective solution to transfer Outlook Express emails to Outlook 2019 on another computer.”
“Finally, I upgraded from Windows XP to Windows 7 with MS Office 2013. But I am facing difficulties in exporting Outlook Express files to Outlook 2013. In my old system, I saved Outlook Express emails in DBX file and now I want to import these DBX files into Outlook 2010 on my new computer. Kindly help me to get a solution.”
We explained two queries of users for exporting Outlook Express data items into Outlook. Like this, a lot of queries are posted on internet where users are asking for solutions for data migration from OE to MS Outlook.
Outlook Express and Outlook Email Client
Outlook Express is an old email client that facilitates sending, receiving and managing emails. In Outlook Express, all the data is saved in DBX file format and every folder is named as Inbox.dbx, Drafts.dbx, Sentitems.dbx, etc. However, this email client is no longer available and is replaced with Outlook by Microsoft.
Outlook is an advanced program saving all data items in PST file format. Also, it has advanced data management and security features which are the main reason for users to shift towards it.
In today’s time, a lot of users are searching for ways to export emails from OE to Outlook 2019, 2016, 2013, 2010, etc. Therefore, we have come up with this guide disclosing smart techniques to transfer Outlook Express DBX file data to Outlook.
Export Outlook Express data to Outlook When Both Applications are Installed on Different Computers
As you are familiar that Outlook Express saves its emails into DBX format and Outlook utilizes PST for the same. So, moving emails from one platform to another is problematic due to different file structures. But this task is never being impossible. Below we are showing you possible ways to this data transfer from Outlook Express mailbox to Outlook.
Method 1. Using Import & Export Wizard
Here, you need to first copy files from computer in which Outlook Express is installed and then import resultant files in MS Outlook 2019, 2016, 2013, etc.
Step 1. Copy Outlook Express folder
- Open Outlook Express program. Go to Tools and then choose Options
- Go to Maintenance tab
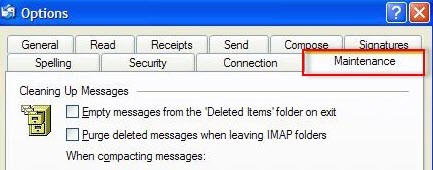
- Hit Store Folder Note the complete path showing in Store Location section.
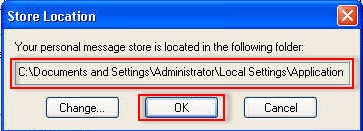
- You can alter the default view from Windows Explorer and check for hidden folders
- Go to the location which you have noted from Store Location section to execute the conversion.
- After this, make selection of any one option:
- Copy complete Outlook Express folder to removable device like USB or HDD and copy folders to another computer where Outlook is set up.
- Or, you can copy all Outlook Express folders to network location where both PCs can access the data. Then, start Outlook and copy Outlook Express folder from network location to computer.
- Open Outlook Express where Outlook is installed and then click on Cancel if you need to create an email account.
- Now for the export, go to Tools then Options, Maintenance, Store Folder and go to
- Go to Outlook Express folder location which you have copied and hit the folder. Click Ok and then again OK
- In case you get a pop-up message to replace old emails with new, click
- Close Outlook Express and then re-launch it for transferring emails from DBX to Outlook PST on your computer.
Step 2. Import Outlook Express Email Messages to Outlook
- In Outlook, go to File, Open and then Import
- Pick Import Internet Mail and Addresses option and then press Next
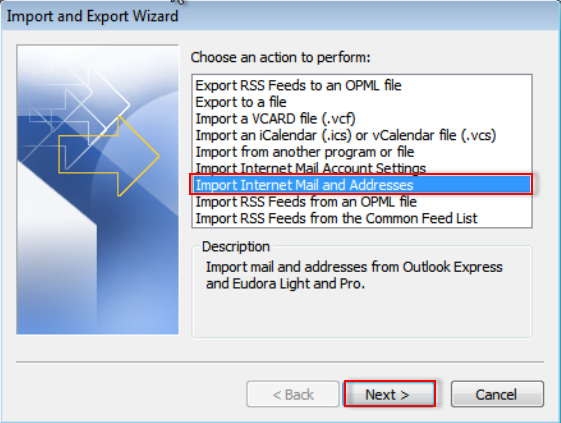
- Hit Outlook Express, Import Mail, Next and then hit Finish
- Click on Save button to complete the process.
Method 2. Using Automated Utility
One can go with the automated Export Outlook Express to Outlook for an instant and safe export of Outlook Express emails and attachments into the Outlook PST file format. In a couple of clicks, you can smoothly export any large-sized DBX file data into PST format, which can be later imported into MS Outlook 2019, 2016, 2013, 2010, and others. This utility is completely tested and error-free to provide you with exact results.
In addition to this, the program allows simplified conversion process without any risk of losing data items. Also, users can get details of DBX data file in preview pane before exporting into Outlook file format.
- Run the automated program and add your DBX file.
- Check DBX file data in preview pane and hit Export
- Mark PST option and set path for saving resultant PST file.
- Press Convert button to begin the conversion process.
This is how the automated program exports Outlook Express file data into Outlook in 4 simple steps. After getting data in PST file, open this file directly in MS Outlook with Import/Export feature.
Export Outlook Express Data Files to Outlook When Applications Are Installed on Same Computer
When both applications are installed on same computer and you want to perform the conversion, go through the discussed steps:
- In MS Outlook, go to File, then Open and finally on Import option.
- Select Import Internet Mail and addresses and then press Next.
- Pick Outlook Express, choose Import Mail. Press the Next button and finally, go for Finish.
- Now, you can save the summary report in Inbox. Click on Save and then on Inbox.
Conclusion
I hope all your doubts for safe and sound export of Outlook Express data files to MS Outlook have been resolved with this post. Considering queries of users, we have disclosed efficient techniques for successful import of Outlook Express database into Outlook 2019, 2016, 2013, 2010, and others. So, the export from Outlook Express email client to Outlook is no tougher for users after going through this post. If you still have any query left in your mind, then ask our technical support staff through email or live chat.